Understanding your Toyota 4Runner’s tire pressure is crucial for safety, fuel efficiency, and tire longevity. Modern vehicles like the 4Runner utilize a Tire Pressure Monitoring System (TPMS) to alert drivers to pressure issues. While warning lights are helpful, accessing real-time, individual tire pressure data provides a more comprehensive understanding of your vehicle’s condition. This is where an OBD2 scanner becomes invaluable. This guide will walk you through using an OBDLink MX+ OBD2 scanner to read your 4Runner’s TPMS data, offering a deeper dive than the typical dashboard indicator.
Setting Up Your OBDLink MX+ for 4Runner TPMS Reading
Before you can access your 4Runner’s TPMS data, you need to configure your OBDLink MX+ scanner and the OBDLink app. This initial setup is essential for seamless communication between your scanner, your Android device, and your vehicle’s systems.
1. Vehicle Parameter Setup in OBDLink App
The OBDLink app needs to know the specifics of your 4Runner to interpret data correctly.
- Open OBDLink App: Launch the OBDLink application on your Android device.
- Do Not Connect Yet: Ensure the app is open but not connected to the MX+ scanner.
- Access Settings: Navigate to the “Settings” menu within the app.
- Open Vehicle Editor: Select “Vehicle Editor” from the settings options.
- Enter Vehicle Details: Input your 4Runner’s year, make, and model.
- Enhanced Network Setting: Crucially, for “Enhanced Network” setting, choose “Prompt”. This allows you to select specific modules like TPMS when connecting.
- Default Settings: Leave other settings at their default values unless you have specific preferences (like engine size or fuel tank capacity).
- Save and Exit: Use the back button to save your vehicle parameters and return to the main settings menu.
2. Updating MX+ Firmware
Keeping your OBDLink MX+ firmware updated ensures compatibility and optimal performance.
- Connect MX+ to OBD2 Port: Plug your OBDLink MX+ scanner into your 4Runner’s OBD2 port, typically located under the dashboard on the driver’s side.
- Open OBDLink App (if not already open): Launch the OBDLink app.
- Do Not Connect Yet: Make sure the app is not connected to the scanner at this stage. Disconnect if it’s already connected.
- Go to Firmware Updates: In the “Settings” menu, select “Firmware Updates”.
- Check for Updates: Tap “Check for Updates”.
- Update if Available: If updates are found, select “Update Firmware” to install the latest version.
- Return to Settings: Use the back button to go back to the settings menu.
3. Setting Units Preference
Customize the units displayed in the app to your preference, ensuring tire pressure is shown in PSI (pounds per square inch).
- Open OBDLink App (if not already open): Launch the OBDLink app.
- Do Not Connect Yet: Ensure you are not connected to the MX+ scanner.
- Access Preferences: Go to “Settings” and then select “Preferences”.
- Choose Units: Select “Units” from the preferences.
- Set Pressure to PSI: Choose “psi” for “Pressure”. Configure other unit preferences as desired on this page.
- Save and Exit: Use the back button to save your unit preferences.
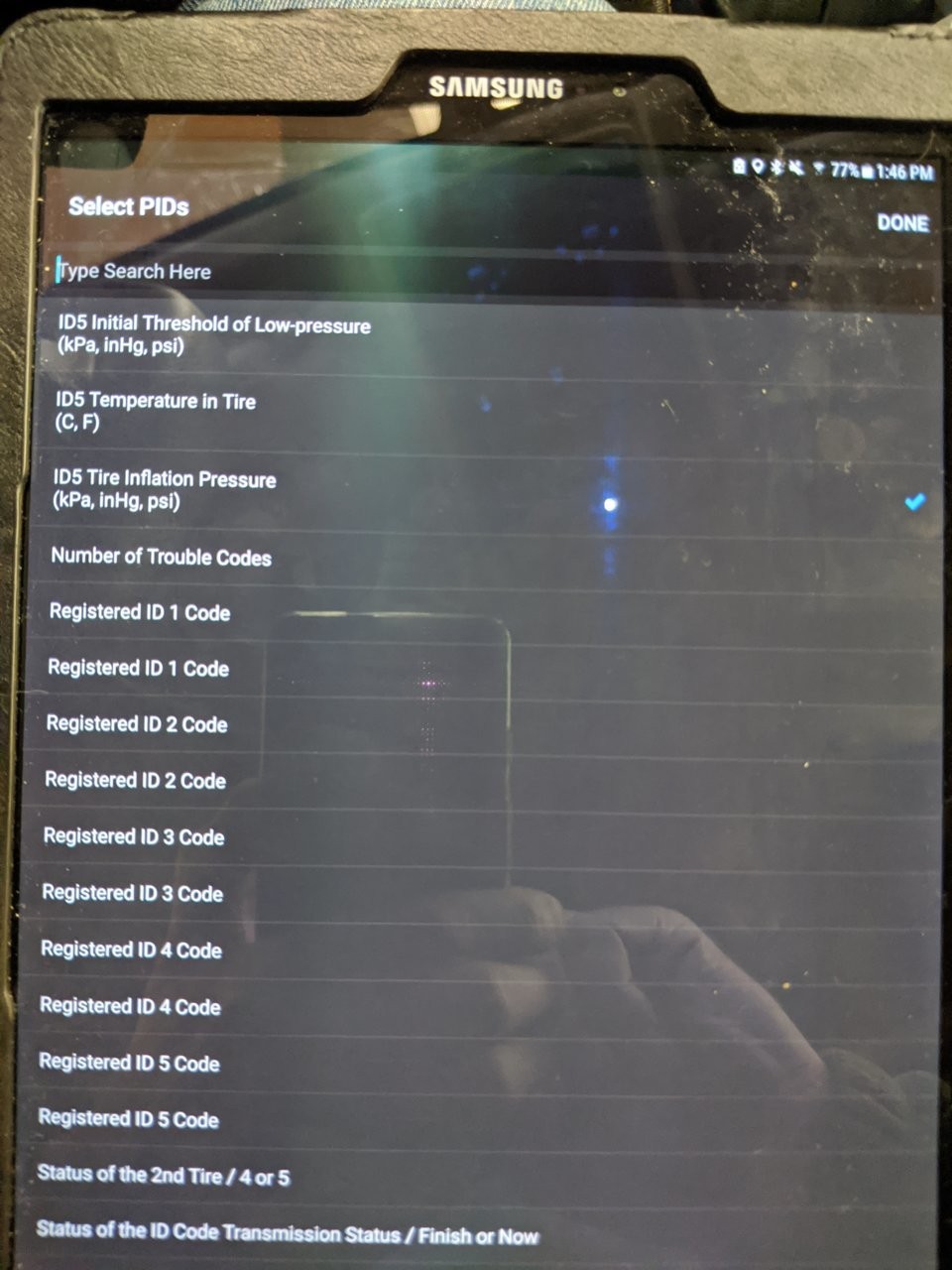 TPMS PIDs near the bottom of the page
TPMS PIDs near the bottom of the page
Creating a Dashboard to Display 4Runner TPMS Data
With the initial setup complete, you’re now ready to create a custom dashboard within the OBDLink app to visualize your 4Runner’s real-time TPMS readings.
1. Adding a New Dashboard
- Return to Main Page: Press the back button repeatedly until you reach the main screen of the OBDLink app.
- Access Dashboard: Tap the “Dashboard” icon, usually located in the lower left corner.
- Open Menu: Tap the vertical ellipses (three dots) to open the dashboard menu.
- Add Dashboard: Select “Add Dashboard” to create a new, blank dashboard.
2. Adding TPMS Displays to Your Dashboard
Now, populate your new dashboard with gauges that display individual tire pressures.
- Open Dashboard Menu Again: With the blank dashboard displayed, open the menu again using the vertical ellipses.
- Add Display: Select “Add Display”.
- Choose Digital Gauge: In the “Display Type” pop-up, select “Digital Gauge”.
- Select Display Style: Choose “Dark” from the “Built-Ins” styles for a clean, borderless look.
- Select Item (PID): In the next pop-up (initially showing “Vehicle Speed”), tap the “Item” dropdown menu (vehicle speed with a down arrow).
- Navigate to Toyota PIDs: On the “Select PIDs” page, choose “Toyota, Lexus, Scion”. If this option isn’t visible, ensure you have correctly installed the Toyota, Lexus, and Scion Enhanced OEM Add-Ons within the OBDLink app.
- Select Tire Pressure Monitor PIDs: On the “OEM Add-Ons Select PIDs” page, find and select “Tire Pressure Monitor” in the “Tire Pressure Monitor” section.
- Choose Specific Tire PIDs: On the “OEM Tire Pressure Monitor Select PIDs” page, scroll to the bottom and slowly move upwards to locate the ‘Tire Inflation Pressure’ PIDs. Identify each tire position (ID1 – Left Front, ID2 – Left Rear, ID3 – Right Rear, ID4 – Right Front, ID5 – Spare). Select the PID for the tire you want to monitor.
- Confirm PID Selection: After selecting the PID, tap “Done” at the top of the page.
- Edit Display Title: Tap the default title and rename it to something descriptive like “Spare PSI”, “Front Right Tire PSI”, etc. Tap “Done” on the virtual keyboard.
- Save Display: Tap “OK” to add the configured display to your dashboard.
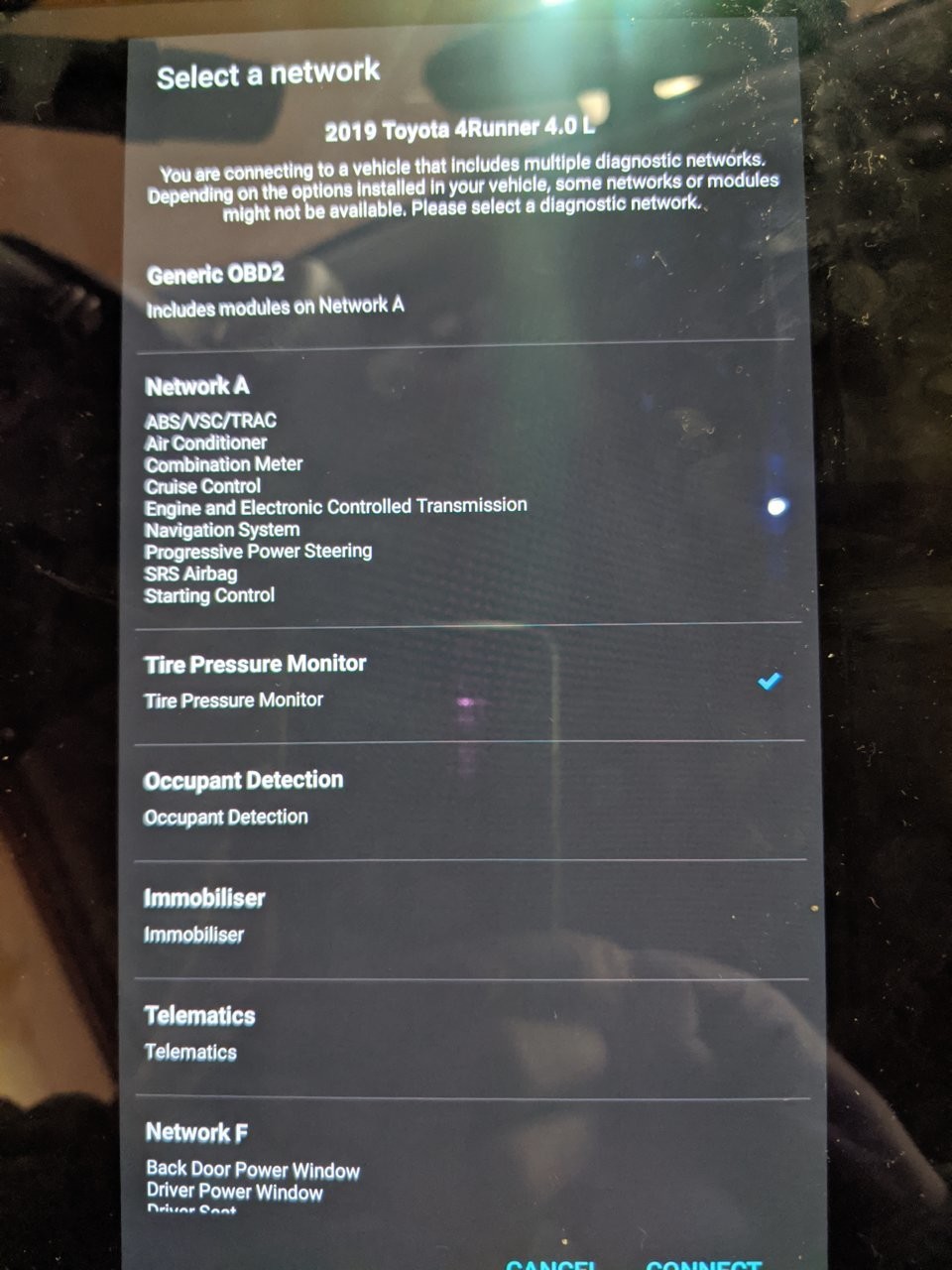 Select TPMS Network
Select TPMS Network
3. Customizing Display Style (Optional)
You can further customize the look of your TPMS displays. To adjust the style:
- Edit Display: Tap and hold on the TPMS display you want to modify until the “Edit Display” pop-up appears.
- Access Style Settings: Select “Style”.
- Customize: Modify display elements like colors, fonts, and borders.
- Save Style (Optional): You can save your customized style for reuse with other displays.
4. Adding Displays for Remaining Tires
Repeat the “Add Display” process to create gauges for each of your remaining tires, selecting the corresponding TPMS PIDs and optionally applying your custom display style.
Viewing Real-Time 4Runner TPMS Data
With your dashboard configured, you’re ready to monitor your 4Runner’s tire pressure in real-time.
- Plug in MX+ Scanner: Ensure the OBDLink MX+ is plugged into your 4Runner’s OBD2 port.
- Start Your 4Runner: Turn on your vehicle’s engine.
- Open OBDLink App: Launch the OBDLink app on your Android device.
- Connect to MX+: Tap “Connect” in the app.
- Select Tire Pressure Monitor Network: When prompted for “Enhanced Network” settings, choose “Tire Pressure Monitor” and then “Select Connect”.
- Access TPMS Dashboard: Tap the “Dashboard” icon and swipe left or right to navigate to your TPMS dashboard.
- View Tire Pressures: Observe the real-time tire pressure readings displayed on your custom dashboard.
 Voila TPMS psi
Voila TPMS psi
By following these steps, you can effectively use an OBDLink MX+ scanner as a powerful 4Runner OBD2 scanner tool to monitor your tire pressure and gain deeper insights into your vehicle’s health, going beyond the basic TPMS warning light. This detailed information empowers you to maintain optimal tire conditions, ensuring safer and more efficient driving in your 4Runner.